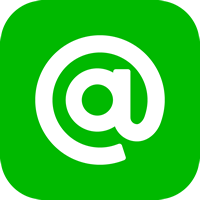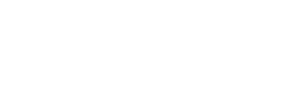ZOOM(ズーム)を利用したオンライン留学相談の準備と相談の流れを説明します!

1 ZOOM(ズーム)って何?

みなさん、最近よく耳にしませんか「ズーム」という言葉を。ズーム(以下ZOOMと表記)とは近年急速に普及した、アメリカの会社ビデオコミュニケーションズ社が提供しているオンライン会議サービスの名称です。
本来は遠く離れた場所からでも会議ができるように開発されたサービスですが、1対1でもビデオ通話ができるので、最近は、就職の面接やLINEのビデオ電話のように使われることも多くなっています。
今回は当社にお越しにならなくても、アドバイザーと実際に会って相談している感じでフィリピン留学の相談ができるZOOMの使用方法をご紹介いたします。
2 準備するもの
パソコン、スマホ、タブレット
インターネットを使える状態のものであれば何でもOKです。
イヤホン
また、相談内容はプライバシーに触れるものもあると思いますので、周りに人がいる場合などはイヤホンがあるといいでしょう。
筆記用具
ビデオ面談では、資料の説明などもすべて画面上で行います。必要なことはなるべく紙などに書いておきましょう。
3 ZOOMを使えるように準備しておきましょう
スマートフォンの場合
ースマートフォン・タブレットの場合
アプリのインストールが必要になります。
インストール方法は下記をご覧ください。
iphone の場合
iphoenのApp StoreアプリからZOOMをダウンロードします。
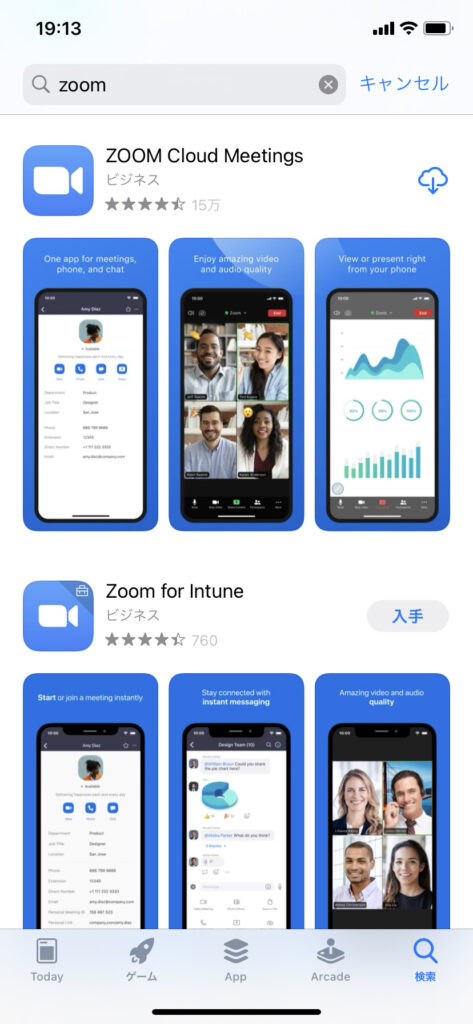
この画面がでましたら完了です。
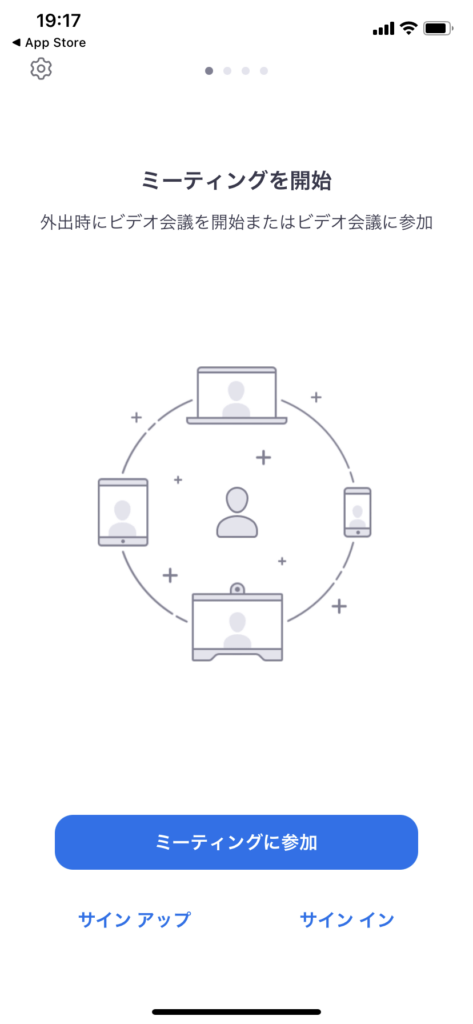
次に当社から送られてきたURLをクリックします。
この段階で注意していただきたいのが、Safariだとうまく起動しないのでChromeを使用してください。
次の画面がでますが、表記が英語の場合は右上から日本語を選びましょう。
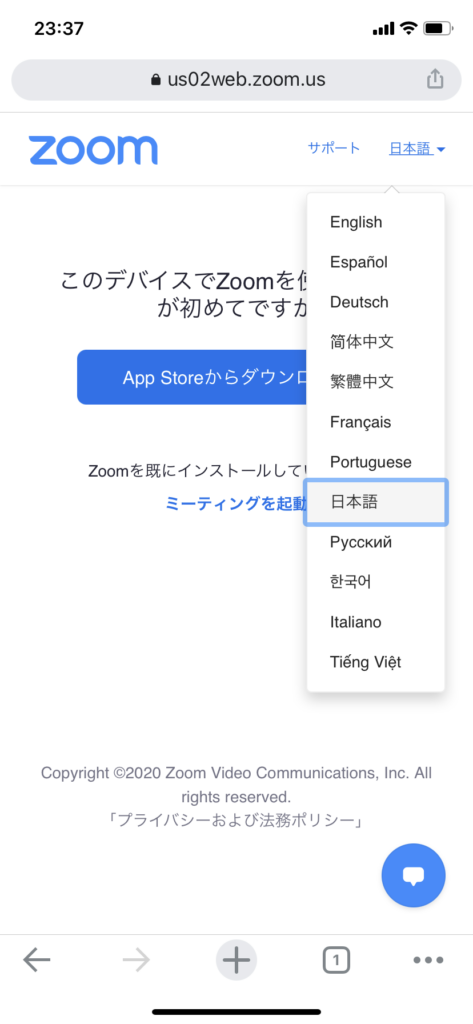
次にミーティングを起動をクリックします。
名前の記入を求められるので、予約フォームへ記載いただいたお名前を記入します。
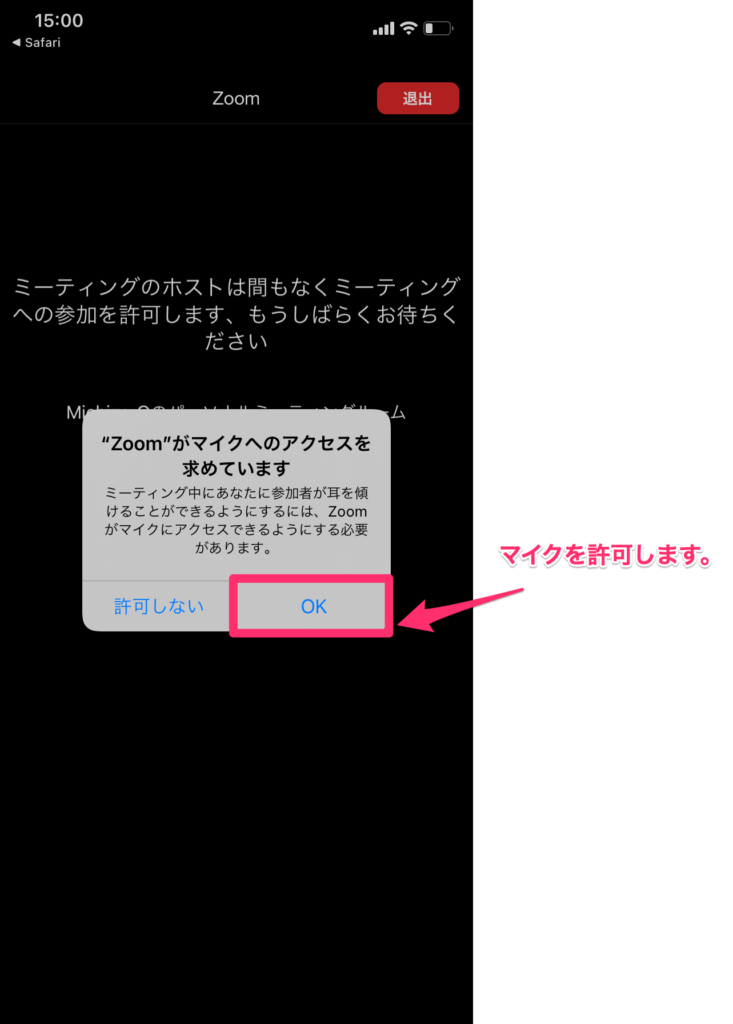
マイクを許可します。
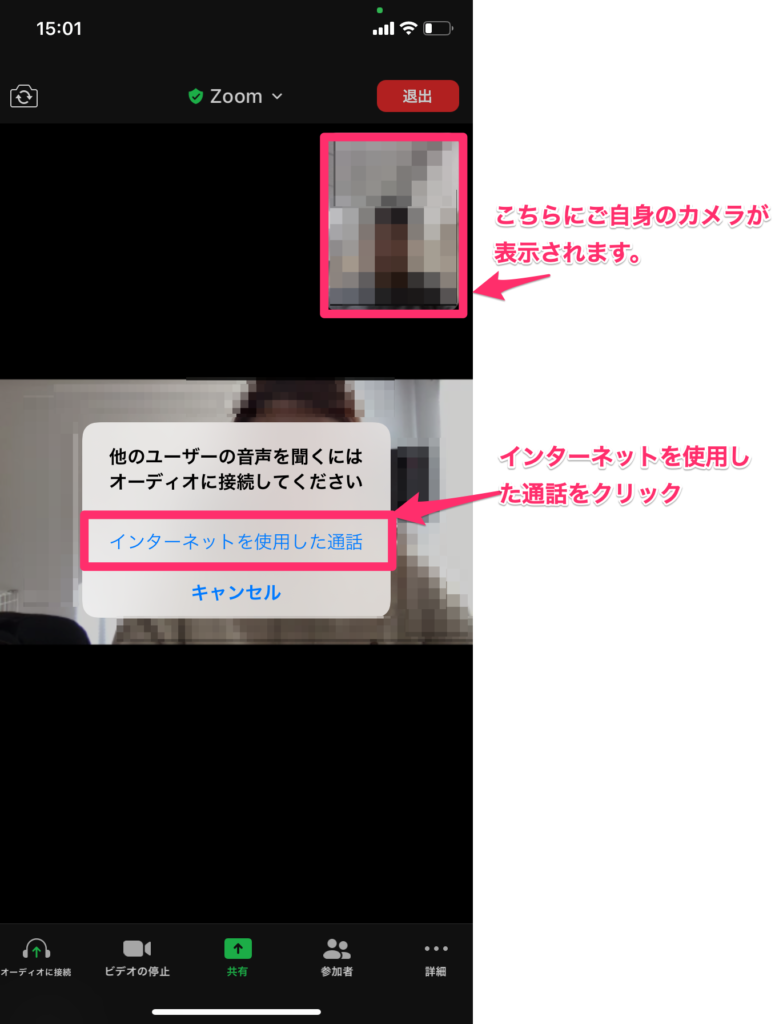
インターネットを使用した通話を選びます。
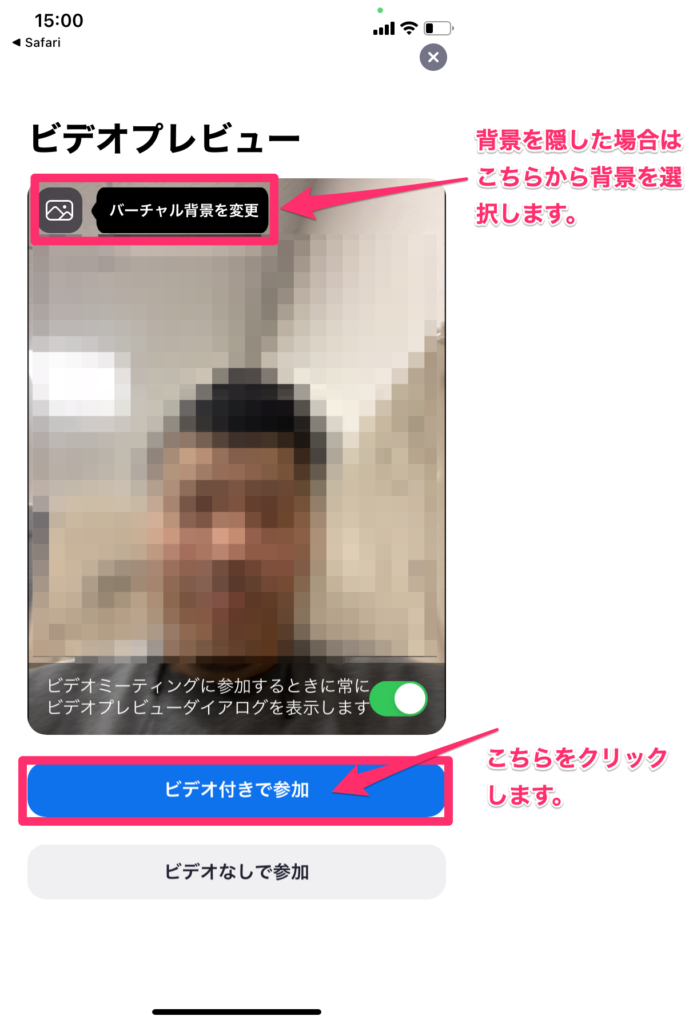
ビデオ付きで参加をクリックすると当社アドバイザーも表示されますので、無料相談の開始となります。
※ 背景をみせたくない方はバーチャル背景で好きな背景に変更できます。ご利用くださいませ。
パソコンの場合
当社からZOOMへアクセスするURLをお送りいたします。
そちらをクリックしていただくだけで参加できます。
推奨するブラウザはGoogle Chromeですが、SafariやInternet Expolereでも大丈夫です。
当社から送らせていただくURLをクリックします。

上記画面が表示されますのがZOOMアプリをいれてない場合は、今すぐダウンロードするをクリックします。約3分から5分でダウンロードが開始されます。
すでにZOOMをダウンロードされている方はミーティングに参加をクリックして、当社アドバイザーが画面を許可しましたら、無料相談の開始となります。
ダウンロードが初めての方
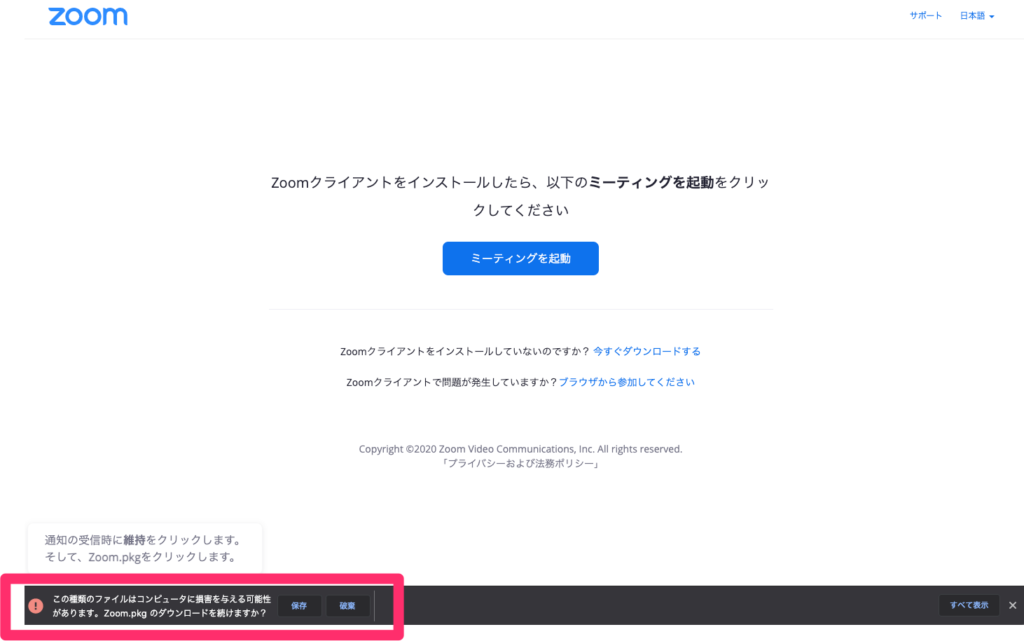
今すぐダウンロードをクリックしたら、ダウンロードが開始します。完了しましたらインストールを行ってください。ダウンロード中に注意がでてもそのまま保存してください。
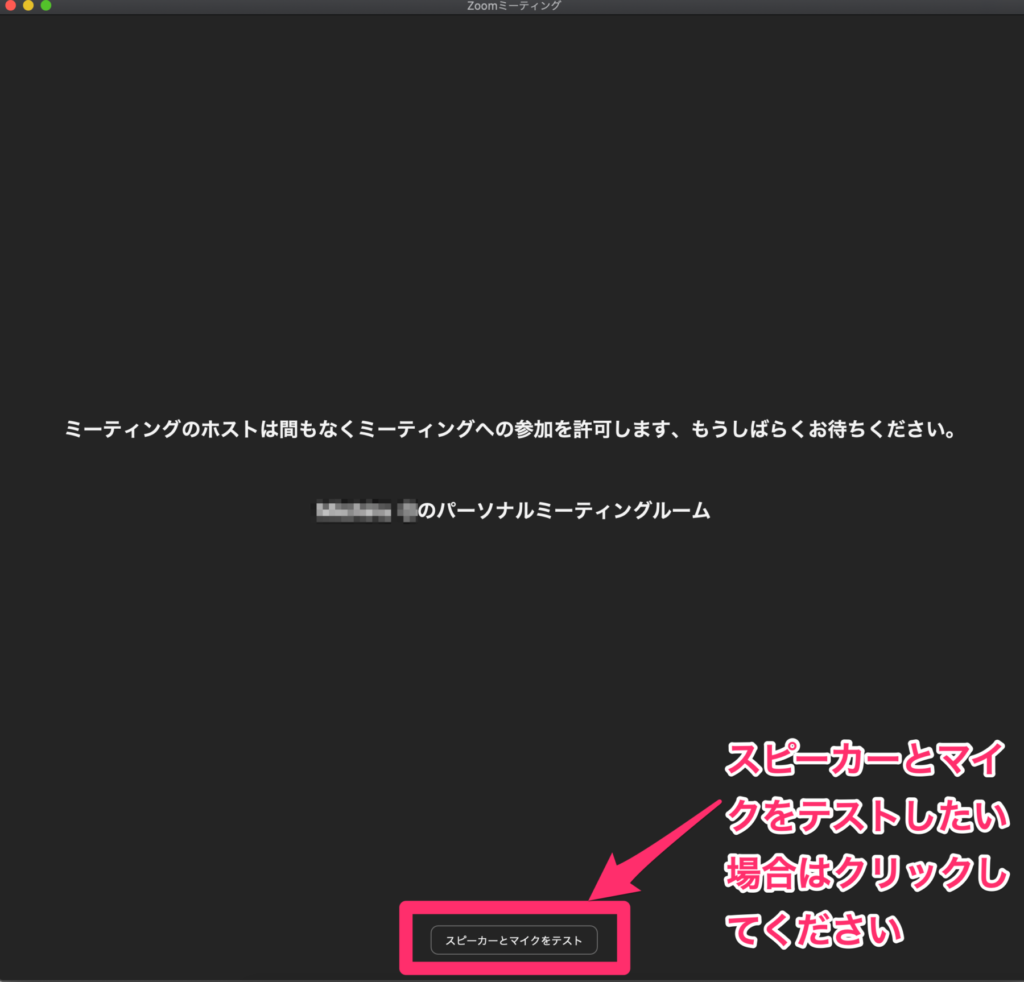
この画面がでましたら、しばらくお待ちください。当社アドバイザーが許可しましたら無料相談の開始です。
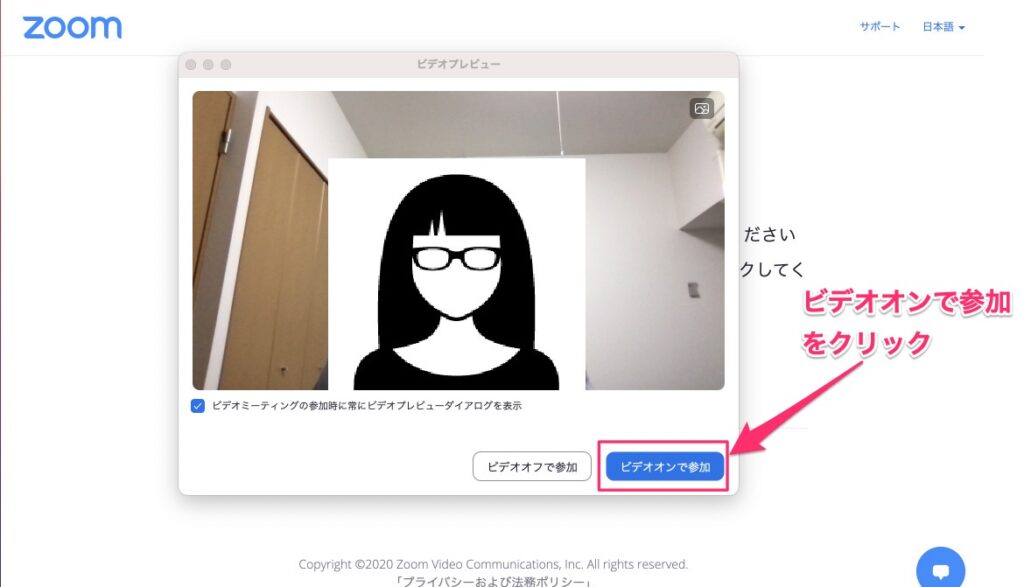
ミーティングが許可され開始されると、自分の画像がでます。ビデオオンで参加をクリックしてください。
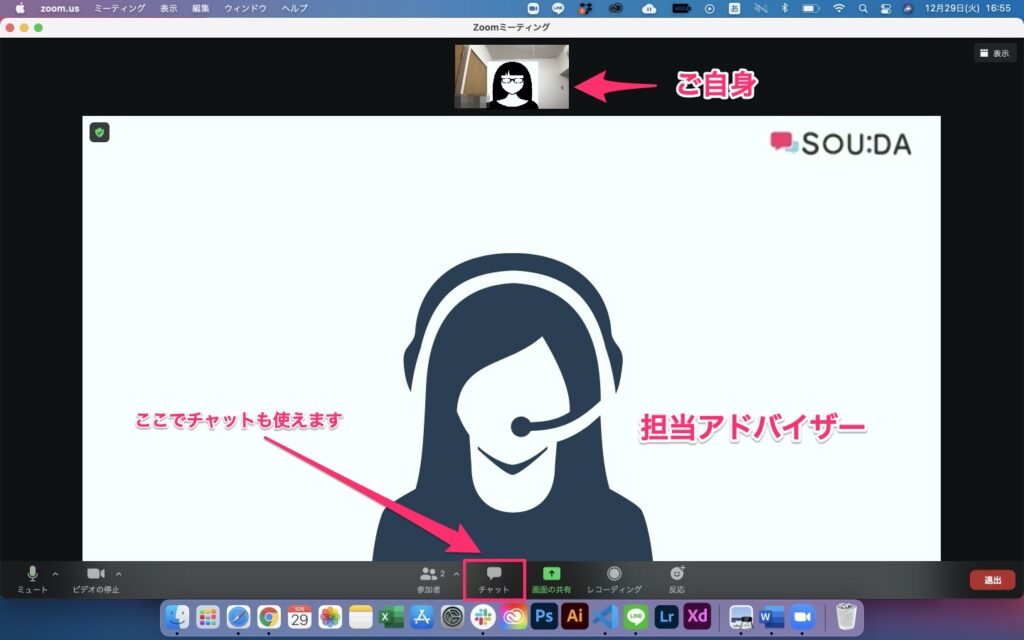
開始されるとアドバイザーが画面にでます。相談開始になります。
また画像がうまく表示されていない、音声が聞こえないなどが発生した場合は画面下にあるチャットを使ってアドバイザーと連絡してください。
ご不明な点、ご質問がございましたらLINE、メール、お電話ください。
関連記事
Warning: array_shift() expects parameter 1 to be array, bool given in /home/serverhost/ryugaku-baguio.com/public_html/wp/wp-content/themes/gate_tpl_shio-side/inc/column_single-tpl.php on line 192